Laporan Praktikum Rancangan Acak Lengkap (RAL)
LAPORAN PRAKTIKUM
RANCANGAN ACAK LENGKAP
Tinjauan PustakaA. A. DEFINISI DAN SYARAT PENGGUNAAN
Rancangan Acak Lengkap (RAL) merupakan rancangan paling sederhana dari beberapa macam perancanngan yang baku. Rancangan ini dipergunakan jika ingin mempelajari perngaruh beberapa perlakuan (t) dengan sejumlah ulangan (r) untuk menjadi satuan-satuan percobaan (rt). RAL dilakukan dengan mengalokasikan pengacakan t kepada rt satuan percobaan. Unit-unit percobaan dalam RAL dapat berupa sampel ternak (ekor), cawan/tabung, area lahan dan lain-lain yang merupakan satuan unit-unit yang diberi batasan sehingga tidak mempengaruhi satu-sama dan dengan kondisi lingkungan yang relatif dapat dikendalikan. Hal ini dilakukan untuk mencegah terjadinya interaksi pengaruh dua perlakuan yang berdekatan terhadap unit percobaan. Karena kondisi sampel dan lingkungan yang homogen, maka setiap perlakuan dan ulangan mempunyai peluang yang sama besar untuk menempati semua plot-plot percobaan sehingga pengacakan dilakukan secara lengkap. Akurasi penggunaan RAL akan tercapai apabila: 1) bahan percobaan homogen atau relatif homogen; 2) kondisi lingkungan sama dan dapat dikendalikan; dan 3) jumlah perlakuan dibatasi. RAL lebih sering digunakan dalam percobaan di Laboratorium karena kondisi lingkungan dapat dikendalikan.
B. KELEBIHAN DAN KEKURANGAN Beberapa keuntungan dari penggunaan RAL antara ain: denah percobaan yang lebih mudah; analisis statistik terhadap subjek percobaan cukup sederhana; fleksibel dalam penggunaan jumlah perlakuan dan ulangan; kehilangan informasi (data-hilang) relatif lebih kecil dibandingan dengan perancangan yang lain. Beberapa kekurangan dalam penggunaan RAL antara lain: persyaratan kondisi sampel yang harus homogen, tidak mungkin dilakukan pada kondisi lingkungan yang tidak seragam, dan jumlah ulangan yang rendah akan memberikan hasil yang tidak konsisten.
C. MODEL MATEMATIS RAL Dalam RAL, data percobaan didistribusikan melalui model persamaan sebagai berikut :Yij = µ + Ai + єij i = 1, 2, 3,…………,a j = 1,2,3...........,uYijk : Pengamatan Faktor Utama taraf ke-i , Ulangan ke-j dan Faktor Tambahan taraf ke-k µ : Rataan UmumAi : Pengaruh Utama pada taraf ke-i єij : Pengaruh Galat I pada Faktor Utama ke-i dan Ulangan ke-j
єijk : Pengaruh galat II pada Faktor Utama taraf ke-i, Ulangan ke-j dan faktor tambanan pada taraf ke-k.
Data RAL
Analisis
Langkah-langkah penyelesaian RAL (Non Faktorial) dengan SPSS 16 sebagai berikut:
Langkah 1: Jalankan program SPSS 16
Ketika membuka Program SPSS, ada dua Windows yang muncul yang pertama Untuk Data dan yang kedua yaitu Untuk Output setelah menganalisis.
Tampilan SPSS Bagian Data
Tampilan SPSS Bagian Output
Ada dua tempat yang harus diisi dalam SPSS, yaitu data view (untuk mengisi data yang akan diolah), dan variable view (untuk tempat variable, atau sumber keragaman dalam tabel sidik ragam).
Langkah 2 : Mengisi Bagian Kolom “Name” pada Variabel View
Dalam kolom name yang diisi adalah perlakuan, ulangan dan hasil.
Langkah 3: Selanjutnya pada kolom “Decimals” disesuaikan berapa banyak decimal yang akan kita gunakan.
Langkah 4 : Setelah bagian Decimals, selanjutnya kolom “Label”
Dalam kolom “label” diisi sesuai yang kita amati pada skripsi, Perlakuan : Perbedaan Kadar Air Haylase Rumput Lapangan, Dan Kandungan Serat Haylase Rumput Lapangan (%).
Langkah 5 : Mengisi Bagian “Values”
a. Bagian Perlakuan
1. Pada kolom “Values Perlakuan”klik 2x pada bagian kanan sel hingga muncul sebuah tombol baru yang berisi titik-titik, klik tombol tersebut hingga muncul kotak “Value Labels”.
2. Isi kotak value dengan angka dan kotal labels dengan kode perlakuan. 1= A = Kadar Air 46%, Lama Penjemuran 1 Hari, 2= B = Kadar Air 34%, Lama Penjemuran 2 Hari, 3= C = Kadar Air 22%, Lama Penjemuran 3 Hari, 4= D = K adar Air 17%, Lama Penjemuran 4 Hari. kemudian klik “add” dan seterusnya sampai semua perlakuan dimasukkan lalu klik OK.
b. Bagian Blok
1. Pada kolom “Values Ulangan”klik pada bagian kanan sel hingga muncul sebuah tombol baru yang berisi titik-titik, klik tombol tersebut hingga muncul kotak “Value Labels”.
2. Isi kotak value dengan angka dan kotal labels dengan kode ulangan.1= Ulangan I Dan seterusnya seperti pada gambar , kemudian klik “add” dan seterusnya sampai semua perlakuan dimasukkan lalu klik OK.
Langkah 6 : Mengisi Bagian “Data View”
1. Klik “Data View” yang terletak disudut kiri bawah, sehingga muncul penampilan seperti dibawah ini.
2. Pastikan tombol “Value Label” pada bar sudah diklik.
3. Kemudian pada kolom perlakuan diklik 2 kali, hingga muncul kotak yang berisi daftar perlakuan yang akan kita masukkan. Lakukan hal yang sama pada ulangan.
4. Setelah selesai, isilah data yang akan diolah pada kolom hasil, pastikan data berada pada perlakuan dan ulangan yang tepat.
Langkah 7 : Menganalisis DataKlik Bagian Analyze -> General Linear -> Model Univariate
Maka, akan muncul kotak Univariate seperti dibawah ini:
Langkah 8 : Mengisi “Dependent Variable” pada kotak UnivariateKlik Bagian Hasil -> Klik Tanda Panah Pada Bagian Dependent Variable, sehingga seperti ini.
Langkah 9 : Mengisi “Fixed Factor(s)” pada kotak Univariate
Langkah 10 : Mengisi “Model” pada kotak Univariate1. Klik tombol Model -> hingga muncul kotak Univariate: Model. Pada bagian Specify Model -> klik Custom.
2. Setelah bagian Custom diklik, lihat bagian Kiri Kotak Dialog Univariate: Model, ada bagian Factor & Covariates -> Klik bagian Perlakuan -> Klik Tanda Panah di Bagian tengah Kotak Dialog.
Langkah 11 : Mengisi “Post Hoc” pada kotak Univariate1. Klik tombol Post Hoc -> hingga muncul kotak Univariate: Post Hoc. Klik bagian Perlakuan -> Klik Tanda Panah di Bagian tengah Kotak Dialog -> Klik Continue.
2. Pada bagian Equal Variances Assumed -> Klik Bagian LSD (untuk Uji BNJ), Tukey (untuk Uji BNJ), dan Duncan (Untuk Uji Duncan) -> Klik Continue.
Langkah 12 : Mengisi “Options” pada kotak Univariate1. Klik tombol Options -> hingga muncul kotak Univariate: Options. Klik bagian OVERALL -> Klik Tanda Panah di Bagian tengah Kotak Dialog.2. Pada bagian Display -> Klik Bagian Desciptive Statistics dan Homogeneity Tests -> Klik Continue -> Kembali ke kotak univariate -> Klik Ok.
Langkah 13 : Muncul OUTPUT dari Analisis yang dilakukan.
Output RAL
Video
A. A. DEFINISI DAN SYARAT PENGGUNAAN
Data RAL
Langkah-langkah penyelesaian RAL (Non Faktorial) dengan SPSS 16 sebagai berikut:
Langkah 1: Jalankan program SPSS 16
Ketika membuka Program SPSS, ada dua Windows yang muncul yang pertama Untuk Data dan yang kedua yaitu Untuk Output setelah menganalisis.
Tampilan SPSS Bagian Data
Tampilan SPSS Bagian Output
Ada dua tempat yang harus diisi dalam SPSS, yaitu data view (untuk mengisi data yang akan diolah), dan variable view (untuk tempat variable, atau sumber keragaman dalam tabel sidik ragam).
Langkah 2 : Mengisi Bagian Kolom “Name” pada Variabel View
Dalam kolom name yang diisi adalah perlakuan, ulangan dan hasil.
Langkah 4 : Setelah bagian Decimals, selanjutnya kolom “Label”
Dalam kolom “label” diisi sesuai yang kita amati pada skripsi, Perlakuan : Perbedaan Kadar Air Haylase Rumput Lapangan, Dan Kandungan Serat Haylase Rumput Lapangan (%).
Langkah 5 : Mengisi Bagian “Values”
a. Bagian Perlakuan
1. Pada kolom “Values Perlakuan”klik 2x pada bagian kanan sel hingga muncul sebuah tombol baru yang berisi titik-titik, klik tombol tersebut hingga muncul kotak “Value Labels”.
2. Isi kotak value dengan angka dan kotal labels dengan kode perlakuan. 1= A = Kadar Air 46%, Lama Penjemuran 1 Hari, 2= B = Kadar Air 34%, Lama Penjemuran 2 Hari, 3= C = Kadar Air 22%, Lama Penjemuran 3 Hari, 4= D = K adar Air 17%, Lama Penjemuran 4 Hari. kemudian klik “add” dan seterusnya sampai semua perlakuan dimasukkan lalu klik OK.
b. Bagian Blok
1. Pada kolom “Values Ulangan”klik pada bagian kanan sel hingga muncul sebuah tombol baru yang berisi titik-titik, klik tombol tersebut hingga muncul kotak “Value Labels”.
2. Isi kotak value dengan angka dan kotal labels dengan kode ulangan.1= Ulangan I Dan seterusnya seperti pada gambar , kemudian klik “add” dan seterusnya sampai semua perlakuan dimasukkan lalu klik OK.
Langkah 6 : Mengisi Bagian “Data View”
1. Klik “Data View” yang terletak disudut kiri bawah, sehingga muncul penampilan seperti dibawah ini.
2. Pastikan tombol “Value Label” pada bar sudah diklik.
3. Kemudian pada kolom perlakuan diklik 2 kali, hingga muncul kotak yang berisi daftar perlakuan yang akan kita masukkan. Lakukan hal yang sama pada ulangan.
4. Setelah selesai, isilah data yang akan diolah pada kolom hasil, pastikan data berada pada perlakuan dan ulangan yang tepat.







.png)










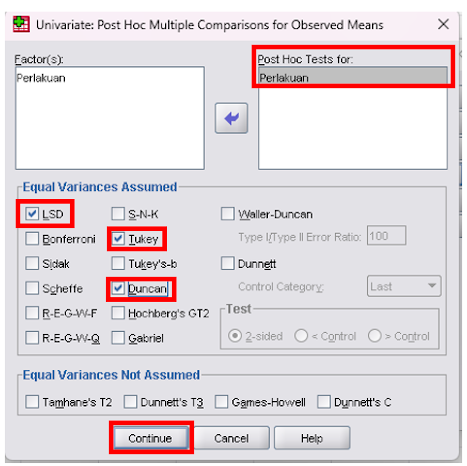


Komentar
Posting Komentar