Laporan Praktikum Rancangan Acak Kelompok Faktorial (RAKF)
LAPORAN PRAKTIKUM
RANCANGAN ACAK KELOMPOK FAKTORIAL
Oleh :
Wardah Qurrata Aini (2205104010016)
No. Komputer : 06
RANCANGAN PERCOBAAN
Banda Aceh
2024
Tinjauan Pustaka
1. 1. Penggunaan
Percobaan Faktorial dengan rancangan dasar Rancangan Acak Kelompok Faktorial adalah percobaan dimana faktor yang dicobakan lebih dari satu faktor dan menggunakan RAK sebagai rancangan percobaannya. Rancangan ini dipilih apabila satuan percobaan yang digunakan tidak seragam, sehingga perlu pengelompokan, sedangkan pada RAK Faktorial, satuan percobaan relatif seragam sehingga tidak perlu adanya pengelompokkan. Pada prinsipnya percobaan RAK Faktorial sama dengan percobaan RAKL tunggal yang telah dibahas sebelumnya namun dalam percobaan ini terdiri dari dua faktor atau lebih.
2. Pengaturan Unit-unit Penelitian
Prinsip : Ulangan pada RALF menjadi kelompok pada RAKF, dan perlakuan terdiri dari 2 atau lebih dari 2 faktor perlakuan, setiap unit penelitian disebar secara acak pada kelompoknya.
Contoh : 2 Contoh 2 taraf dosis mikoriza dan 3 taraf dosis rizhobium, dengan 3 ulangan, setiap ulangan menjadi kelompok.
I | II | III | IV |
M₁B₁ | M0B₂ | M₁B₃ | M₁B₁ |
M0B₁ | M₁B₁ | M0B₂ | M0B₁ |
M0B₃ | M0B₁ | M₁B₁ | M0B₃ |
M₁B₃ | M₁B₃ | M0B₁ | M₁B₂ |
M₁B₂ | M₁B₂ | M₁B₂ | M0B₂ |
M0B₂ | M0B₃ | M0B₃ | M₁ B₃ |
Gambar 1. Bagan penelitian untuk RAKF dua perlakuan, 2 taraf mikoriza dan 3 taraf rizhobium dengan 3 pengelompokan.
Data RAData RAKF
Analisis
Video Analisis
Langkah-langkah penyelesaian RAK Faktorial dengan SPSS 16 sebagai berikut:
Langkah 1: Jalankan program SPSS 16
· Ketika membuka Program SPSS, ada dua Windows yang muncul yang pertama Untuk Data dan yang kedua yaitu Untuk Output setelah menganalisis.
Tampilan SPSS Bagian Data
Tampilan SPSS Bagian Output
· Ada dua tempat yang harus diisi dalam SPSS, yaitu data view (untuk mengisi data yang akan diolah), dan variable view (untuk tempat variable, atau sumber keragaman dalam tabel sidik ragam).
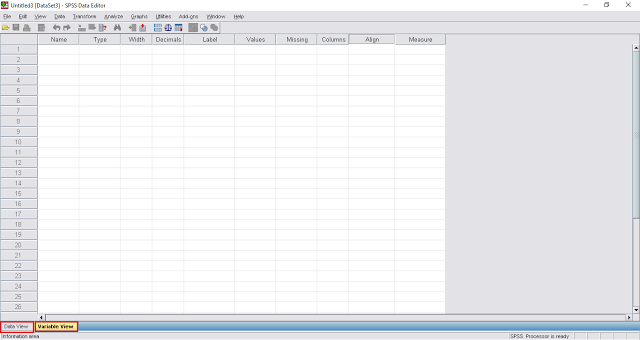
Langkah 2 : Mengisi Bagian Kolom “Name” pada Variabel View
Langkah 3 : Selanjutnya pada kolom “Decimals” disesuaikan berapa banyak decimal yang akan kita gunakan.
Langkah 4 : Setelah bagian Decimals, selanjutnya kolom “Label”
Langkah 5 : Mengisi Bagian “Values”
a. Bagian Perlakuan 1
1. Pada kolom “Values Perlakuan 1”klik 2x pada bagian kanan sel hingga muncul sebuah tombol baru yang berisi titik-titik, klik tombol tersebut hingga muncul kotak “Value Labels”.
2. Isi kotak value dengan angka dan kotal labels dengan kode perlakuan. Mis: value= 0, labels = To = Tanpa Kontrol, kemudian klik “add” dan seterusnya sampai semua perlakuan dimasukkan lalu klik OK.
b. Bagian Perlakuan 2
1. Pada kolom “Values Perlakuan 2”klik pada bagian kanan sel hingga muncul sebuah tombol baru yang berisi titik-titik, klik tombol tersebut hingga muncul kotak “Value Labels”.
2. Isi kotak value dengan angka dan kotak labels dengan kode ulangan. Mis: value= 0, labels= K0 = Tanpa Perlakuann, kemudian klik “add” dan seterusnya sampai semua perlakuan dimasukkan lalu klik OK.
c. Bagian Blok
1. Pada kolom “Values Ulangan”klik pada bagian kanan sel hingga muncul sebuah tombol baru yang berisi titik-titik, klik tombol tersebut hingga muncul kotak “Value Labels”.
2. Isi kotak value dengan angka dan kotal labels dengan kode ulangan. Mis: value= 1, labels= Ulangan 1, kemudian klik “add” dan seterusnya sampai semua perlakuan dimasukkan lalu klik OK
Langkah 6 : Mengisi Bagian “Data View”
1. Klik “Data View” yang terletak disudut kiri bawah, sehingga muncul penampilan seperti dibawah ini.
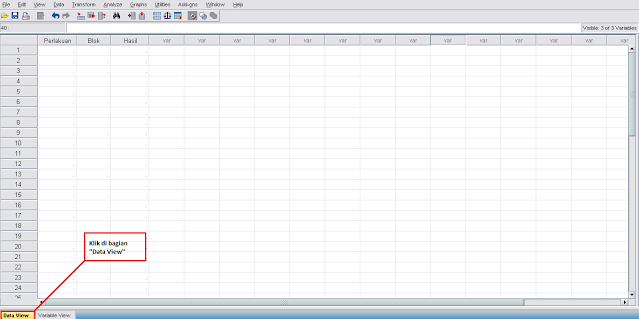 2. Pastikan tombol “Value Label” pada bar sudah diklik.
2. Pastikan tombol “Value Label” pada bar sudah diklik.3. Kemudian pada kolom perlakuan diklik 2 kali, hingga muncul kotak yang berisi daftar perlakuan yang akan kita masukkan. Lakukan hal yang sama pada ulangan.
4. Setelah selesai, isilah data yang akan diolah pada kolom hasil, pastikan data berada pada perlakuan dan ulangan yang tepat.
Langkah 7 : Menganalisis Data
Klik Bagian Analyze à General Linear à Model Univariate
Maka, akan muncul kotak Univariate seperti dibawah ini:
Langkah 8 : Mengisi “Dependent Variable” pada kotak Univariate
Klik Bagian Rata-rata P tersedia [Hasil] à Klik Tanda Panah Pada Bagian Dependent Variable, sehingga seperti ini.
Langkah 9 : Mengisi “Model” pada kotak Univariate
1. Klik tombol Model à hingga muncul kotak Univariate: Model. Pada bagian Specify Model à klik Custom.
2. Setelah bagian Custom diklik, lihat bagian Kiri Kotak Dialog Univariate: Model, ada bagian Factor & Covariates à Klik bagian Blok [Blok] à Klik Tanda Panah di bagian tengah kotak dialog.
3. Klik Bagian Perlakuan 1 à Klik Tanda Panah Pada Bagian Tengah Kotak Dialog
4. Klik Bagian Perlakuan 2 à Klik Tanda Panah di Bagian Tengah Kotak Dialog.
5. Klik Bagian Perlakuan 1 + Shift + Perlakuan 2 (Interaksi) à Klik Tanda Panah di Bagian Tengah Kotak Dialog à Klik Continue.
Langkah 10 : Mengisi “Post Hoc” pada kotak Univariate
1. Klik tombol Post Hoc à hingga muncul kotak Univariate: Post Hoc.
2. Klik bagian Perlakuan 1 à Klik Tanda Panah di Bagian tengah Kotak Dialog à Klik Continue
3. Klik bagian Perlakuan 2 à Klik Tanda Panah di Bagian tengah Kotak Dialog à Klik Continue.
4. Pada bagian Equal Variances Assumed à Klik Bagian LSD (untuk Uji BNJ), Tukey (untuk Uji BNJ), dan Duncan (Untuk Uji Duncan) à Klik Continue à Kembali ke kotak Univariate à Klik OK
Langkah 11 : "Options"
Output RAKF
Video Youtube
Referensi


















Komentar
Posting Komentar